Windows 8 Tips

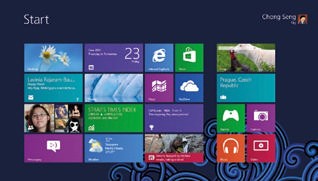
& Tricks
There are some things that Microsoft hasn’t told you about Windows 8. We’re here to help.
Windows 8 is replete with new features and unexpected behaviors that it’d take a while for even the most experienced of Windows users to master. After using the OS extensively for the last few months, here are five tips and tricks that both newbies and power users should find useful.
Login to Desktop Mode Directly
The key to this trick is to have the Desktop tile as the first tile on your Start screen.
Most of us here like the new tile-based Start screen in Windows 8, especially the dynamic live tiles that put information we care about front and center. But we also recognize that there are those who can’t stand the Modern UI. While there are third party apps like Start8 and RetroUI that allow booting directly to the desktop, we’ve a trick that does the same thing but doesn’t require any extra software: • Put the Desktop tile at the left uppermost position on the Start screen. • Restart your PC. • At the login screen, enter your password. • Instead of pressing Enter, hold down the Enter key. • Because the Start screen always puts its focus on the first tile, holding down the Enter key will launch the Desktop ‘app’ immediately.
During login, after entering your password, hold down the Enter key to jump straight
into desktop mode.
Faster Shut Downs
Create the shortcut on the desktop; you can assign an icon to it.
When you invoke the Settings Charm, and click on the Power button, you’ll be presented with options to shut down or restart the device, or put it to sleep. If you’re on the desktop, pressing Alt + F4 will bring up the shut down menu. However, a much faster way is to create a shut down shortcut which you can place on the desktop or pin it on the Start screen: • Right-click on the desktop and select ‘New > Shortcut’. • Enter ‘shutdown /s /t 0’ (without the quotes), and then give the shortcut a name. • Click ‘Finish’ and you’ll find a shortcut on your desktop. • Optionally, you can right-click on this shortcut, select ‘Properties’, and click ‘Change Icon’ under the Shortcut tab to assign an icon to the shortcut. • To make this shortcut also appear on the new Start screen, simply right-click on it and select ‘Pin to Start’.
Pin the shortcut to the Start screen, and you can shut down with just one click.
Snap Three Apps Side-by-Side
Snap allows you to place two Modern-style apps side by side on the same screen.
Multi-tasking in Windows 8’s Modern UI environment is achieved by a new feature called ‘Snap’, which places two Modern-style apps side by side. The drawback of Snap is that you can’t have more than two apps on the same screen. However, because Windows 8 treats the desktop as an app, if what you want is to have two desktops apps (or windows) and one Modern-style app on the same screen, there’s a way to do it (you need a screen resolution of at least 1,366 x 768 though): • On the desktop, drag the title bar of a window to the left or right side of the screen to expand the window. • Repeat step 1 with another window to arrange both windows side by side. This feature is called Aero Snap. • Next, bring up the app switcher (swipe in and back out on the left edge). • Select the Modern-style app you like to ‘snap’ with the desktop app, and drag its thumbnail towards the right. • You’ll notice that the main app will now make room for a stripe that appears on the left; here is where you dock the secondary app in. Drag the thumbnail further to the right if you want to dock it on the right side.
If you combine Snap with Aero Snap for the desktop, you now can have three apps
side by side.

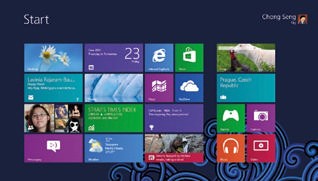
& Tricks
There are some things that Microsoft hasn’t told you about Windows 8. We’re here to help.
Windows 8 is replete with new features and unexpected behaviors that it’d take a while for even the most experienced of Windows users to master. After using the OS extensively for the last few months, here are five tips and tricks that both newbies and power users should find useful.
Login to Desktop Mode Directly
The key to this trick is to have the Desktop tile as the first tile on your Start screen.
Most of us here like the new tile-based Start screen in Windows 8, especially the dynamic live tiles that put information we care about front and center. But we also recognize that there are those who can’t stand the Modern UI. While there are third party apps like Start8 and RetroUI that allow booting directly to the desktop, we’ve a trick that does the same thing but doesn’t require any extra software: • Put the Desktop tile at the left uppermost position on the Start screen. • Restart your PC. • At the login screen, enter your password. • Instead of pressing Enter, hold down the Enter key. • Because the Start screen always puts its focus on the first tile, holding down the Enter key will launch the Desktop ‘app’ immediately.
During login, after entering your password, hold down the Enter key to jump straight
into desktop mode.
Faster Shut Downs
Create the shortcut on the desktop; you can assign an icon to it.
When you invoke the Settings Charm, and click on the Power button, you’ll be presented with options to shut down or restart the device, or put it to sleep. If you’re on the desktop, pressing Alt + F4 will bring up the shut down menu. However, a much faster way is to create a shut down shortcut which you can place on the desktop or pin it on the Start screen: • Right-click on the desktop and select ‘New > Shortcut’. • Enter ‘shutdown /s /t 0’ (without the quotes), and then give the shortcut a name. • Click ‘Finish’ and you’ll find a shortcut on your desktop. • Optionally, you can right-click on this shortcut, select ‘Properties’, and click ‘Change Icon’ under the Shortcut tab to assign an icon to the shortcut. • To make this shortcut also appear on the new Start screen, simply right-click on it and select ‘Pin to Start’.
Pin the shortcut to the Start screen, and you can shut down with just one click.
Snap Three Apps Side-by-Side
Snap allows you to place two Modern-style apps side by side on the same screen.
Multi-tasking in Windows 8’s Modern UI environment is achieved by a new feature called ‘Snap’, which places two Modern-style apps side by side. The drawback of Snap is that you can’t have more than two apps on the same screen. However, because Windows 8 treats the desktop as an app, if what you want is to have two desktops apps (or windows) and one Modern-style app on the same screen, there’s a way to do it (you need a screen resolution of at least 1,366 x 768 though): • On the desktop, drag the title bar of a window to the left or right side of the screen to expand the window. • Repeat step 1 with another window to arrange both windows side by side. This feature is called Aero Snap. • Next, bring up the app switcher (swipe in and back out on the left edge). • Select the Modern-style app you like to ‘snap’ with the desktop app, and drag its thumbnail towards the right. • You’ll notice that the main app will now make room for a stripe that appears on the left; here is where you dock the secondary app in. Drag the thumbnail further to the right if you want to dock it on the right side.
If you combine Snap with Aero Snap for the desktop, you now can have three apps
side by side.
























0 comments:
Post a Comment