To download and set up Skype:
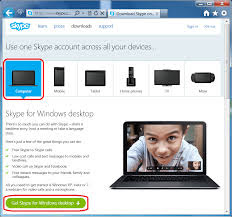
https://play.google.com/store/apps/details?id=com.skype.android.access&feature=more_from_developer
- Go to Skype.com
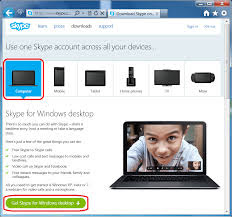
2.Click on get Skype and select the category Windows.
3.Select the blue box that says Download Skype.
4.A form will appear with the name Create an account or Sign in.Click on Create an account tab.
6.Enter the desired username,which will be considered as Skype Name.If the username you want already exists,Skype will give some helpful suggestions.
7.Enter the desired Password,then reconfirm it in Repeat password box.
8.After entering password,type the security text in the text box.(This is to confirm that you are a real person,not a computer setup for spamming.)
9.Review the term of service and click I agree-Continue tab.Now,your account will be created and Skype will begin downloading the setup application.
10.When the downloading is completed,open Skype.setup.exe file.Depending on your download settings,you might find the file either on the desktop or in your browser's Downloads window.
11.You will find the Installing Skype window on the screen.Select the language and click on I agree - next button to continue.
12.The download will take couple of minutes.You will check the process of installation by watching the green bar at bottom.
13.When the installation is completed,a new login window will open.Enter your username and password,and then click on Sign me in tab.
14.The Skype window will open.When you open Skype for a new session,the window will look like as shown in the next page.
15.Click on continue tab.A new Skype window will appear were you can check your sound and video settings.Click on continue tab.
16.Add a profile picture and click on Start using Skype tab in the next windows.
17.To add contacts of Skype users,Click on Add a contact tab or select Contact>Add contacts options.
18.Enter the e-mail phone number,full name and Skype name of a person in Add a contact window.
19.If one match is found and the person is same whom you are looking for,click on Add tab.
20.If more than one contacts matches.Click Add Contact below the person you want to add.
21.Once the contact is added,the next step will be to send the request.Click on Send request tab.A page appears confirming that your contact request has been sent.
22.Skype allows you to chat with people,similar to instant message or you can call people and speak to them.It also allows for video during calls.
23.To make a call,click on the contact you wish to call.When the contact appear you will have two green buttons.to choose from.Click on either the green call button.This will allow you to call your contacts and talk to them either with or without video.
https://play.google.com/store/apps/details?id=com.skype.android.access&feature=more_from_developer






























