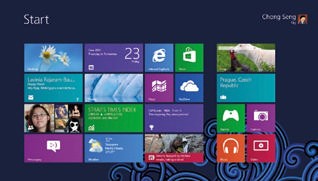Barely a few months before the finished product is rolled out, Microsoft teased eager beavers with a comprehensive pre-release version of its much-awaited operating system update. We gaze into the consumer preview of Windows 8 to see if Microsoft has found the holy grail yet.
It’s roughly two and a half years since Microsoft released Windows 7, a much-improved version of Vista, its predecessor. Approximately three years since then, the Redmond-based software giant is almost ready to launch Windows 8 with the most significant fundamental change since its Windows 95 days.
We’ve been using the latest available consumer preview for a few weeks now, and we certainly love a few things about Windows 8, primarily the whole new Metro UI integrated following the company’s experience with Windows Phone. However, while Windows 8 sort of brings together the x86 (PC-only OS) and ARM (tablet, phone-only OS) flavours of the product, we can’t help but feel that the upcoming operating system is working against itself by forcing the two flavours on you. So you don’t have a choice but to use two operating systems. With Microsoft claiming that things will largely remain unchanged between the consumer preview and Windows 8 launch day – apart from minor tweaks here and there
– we aren’t without our share of accolades and concerns. If the developer preview released last year had us unconvinced regarding Windows 8’s potential to successfully run on a PC, not just a touch-screen device, then this latest consumer preview has mitigated those concerns to some extent – it’s much more responsive with a keyboard and mouse now – but not fully. Metro rocks! There’s no denying the fact that Microsoft’s
import from Windows Phone, the famous Metro UI, is a breath of fresh air. It has created enough buzz and
is unique enough to actually give the likes of Android and iOS a run for their money, purely in terms of fresh appeal. It’s a rare breakthrough in Microsoft’s mobile OS strategy where form meets
function beautifully.A good starting point to the brand new Windows 8 experience is the ability of Metro-supported apps to show live updates on the Start screen (otherwise called as active tiles), and the ability to pin any app there. However, this interface is only perfect for a touch-enabled device – like a tablet or smartphone – and interacting it with a mouse and keyboardreduces its charm. In fact, for a Windows7 power user, this may be counter-productive at times. Microsoft would do a huge favour to itself and its users by allowing an option for users to determine which “version” or flavour of Windows 8 they’d like to use. If left unchecked, this has the potential to cause a hue and cry likethe one witnessed onVista’s autocratic UAC.Anyone remember thosedays? Let’s hope they never come back.
It’s roughly two and a half years since Microsoft released Windows 7, a much-improved version of Vista, its predecessor. Approximately three years since then, the Redmond-based software giant is almost ready to launch Windows 8 with the most significant fundamental change since its Windows 95 days.
We’ve been using the latest available consumer preview for a few weeks now, and we certainly love a few things about Windows 8, primarily the whole new Metro UI integrated following the company’s experience with Windows Phone. However, while Windows 8 sort of brings together the x86 (PC-only OS) and ARM (tablet, phone-only OS) flavours of the product, we can’t help but feel that the upcoming operating system is working against itself by forcing the two flavours on you. So you don’t have a choice but to use two operating systems. With Microsoft claiming that things will largely remain unchanged between the consumer preview and Windows 8 launch day – apart from minor tweaks here and there
– we aren’t without our share of accolades and concerns. If the developer preview released last year had us unconvinced regarding Windows 8’s potential to successfully run on a PC, not just a touch-screen device, then this latest consumer preview has mitigated those concerns to some extent – it’s much more responsive with a keyboard and mouse now – but not fully. Metro rocks! There’s no denying the fact that Microsoft’s
import from Windows Phone, the famous Metro UI, is a breath of fresh air. It has created enough buzz and
is unique enough to actually give the likes of Android and iOS a run for their money, purely in terms of fresh appeal. It’s a rare breakthrough in Microsoft’s mobile OS strategy where form meets
function beautifully.A good starting point to the brand new Windows 8 experience is the ability of Metro-supported apps to show live updates on the Start screen (otherwise called as active tiles), and the ability to pin any app there. However, this interface is only perfect for a touch-enabled device – like a tablet or smartphone – and interacting it with a mouse and keyboardreduces its charm. In fact, for a Windows7 power user, this may be counter-productive at times. Microsoft would do a huge favour to itself and its users by allowing an option for users to determine which “version” or flavour of Windows 8 they’d like to use. If left unchecked, this has the potential to cause a hue and cry likethe one witnessed onVista’s autocratic UAC.Anyone remember thosedays? Let’s hope they never come back.