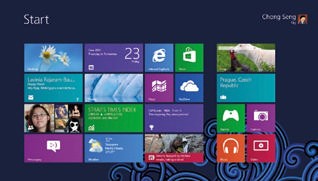One of Windows 8’s niftier features is that it displays notifications on the Lock screen from certain apps—email, social networking, calendar, and more. That way, if you want a quick rundown of what you need to know, it’s right there for you. You don’t even have to log into Windows 8; just check out the Lock screen. Maybe you don’t want to see updates from your social networking sites, but do want to see the current weather, or information from another app. Customizing exactly what shows up on your Start screen is a breeze. Press Windows key+I, and then select Change PC Settings at the bottom of the Settings pane. From the right side of the screen that appears ( See Figure )
Select Lock Screen. Down at the bottom-right of the screen, you’ll see icons of the apps that automatically display notifications, with some plus signs to the right (See Figure).
Click a plus sign to reveal a list of apps that can display notifications. Simply pick one and it will display alerts and other information on the Start screen.
Note: When you click a plus sign, you’ll see both the apps that already display notifications, as well as those that don’t. If you choose one that already displays its notifications on the Start screen, nothing new happens—the app still displays notifications, with no change.
Select Lock Screen. Down at the bottom-right of the screen, you’ll see icons of the apps that automatically display notifications, with some plus signs to the right (See Figure).
Click a plus sign to reveal a list of apps that can display notifications. Simply pick one and it will display alerts and other information on the Start screen.
Note: When you click a plus sign, you’ll see both the apps that already display notifications, as well as those that don’t. If you choose one that already displays its notifications on the Start screen, nothing new happens—the app still displays notifications, with no change.